
How to access PDFs on British Standards Online using the FileOpen plugin
British Standards Online has introduced an extra layer of security to its platform. The
FileOpen plugin needs to be installed on any device that wants to download and print British
Standards documents.
If you are using your own device:
Visit https://plugin.fileopen.com/ to install the FileOpen plugin. Versions are available for
Windows, Mac OS, Linux, iOS and Android.
Important note for personal devices
You are required to have a PDF reader installed on your device in order to use the plugin.
The following PDF readers are supported:
• Adobe Acrobat
• Adobe Reader
• Foxit Reader
• Nuance PDF Reader
• Nitro PDF Reader
• Tracker PDF-Xchange
• Bluebeam PDF Revu
If you are using a University owned and managed device:
Students:
Student managed desktop pcs should already have the Adobe suite and Fileopen installed on
them but may find that the standard does not open properly in the browser. To open the
downloaded standard follow these steps:
From Windows:
1. Locate the saved location of the PDF
2. Right click on the PDF and click properties
3. Check ‘Opens with’, and if a browser is showing (e.g. Google Chrome), click ‘change’ and
amend to ‘Adobe’ (or another PDF reader that you have opted to use).
From MacOS:
1. Locate the saved location of the PDF
2. Right click and click ‘Open with’
3. Click ‘Adobe Acrobat’
Staff only:
You may need to install Adobe Acrobat on your device if you do not already have it.
You should only need to do this once.
To do this, search for the app ‘Software Center’ and open it.
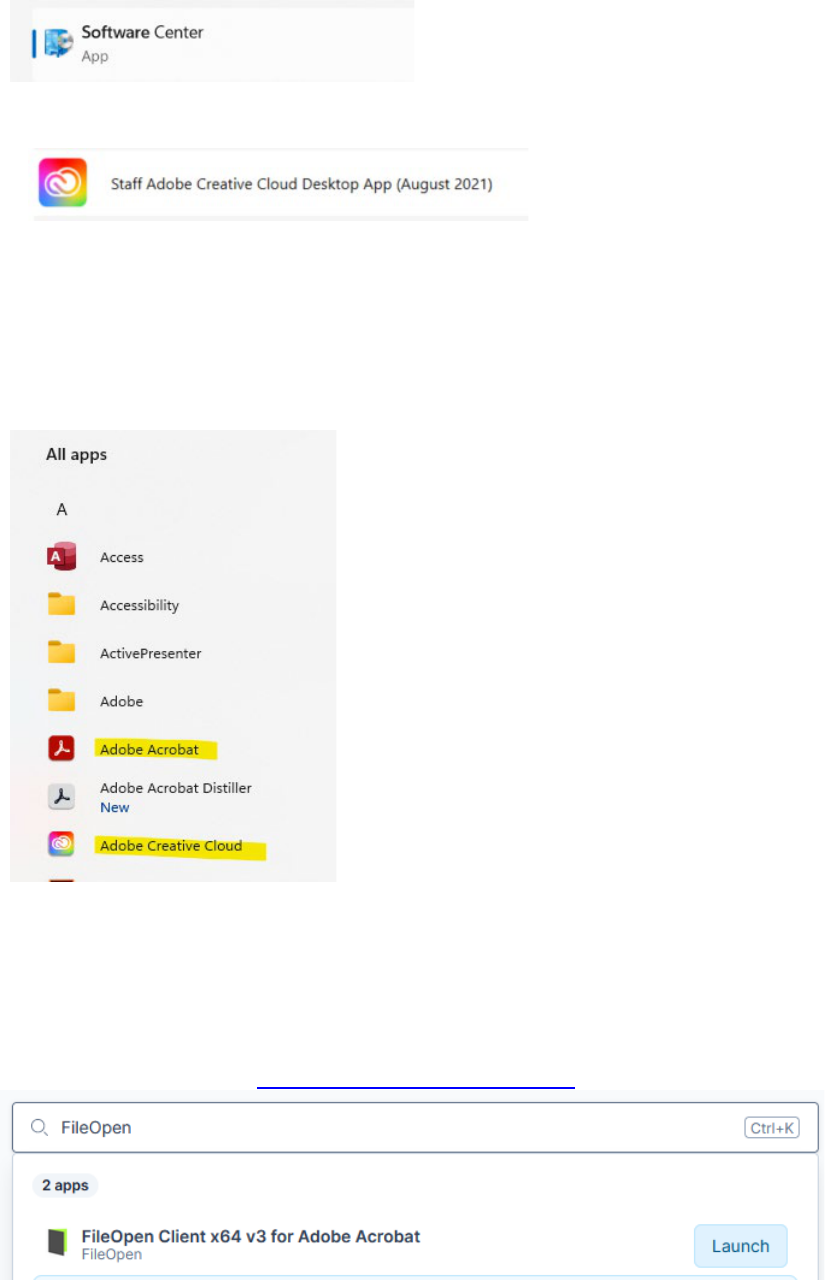
In the ‘Applications Window’ look for:
And click on ‘Install’.
If you do not see it, check under the installation status menu as it may already be installed.
It should take between 5-10 minutes to install.
Once installed, check your apps to see if Adobe Acrobat is listed.
If not, then open the Adobe Creative Cloud app, sign in and then look for the option to install
Adobe Acrobat.
Once Acrobat is installed you are ready for the next step.
Installing FileOpen
Visit the Software Hub at https://softwarehub2.ntu.ac.uk/ and search for ‘FileOpen’.
Hover over the ‘FileOpen Client x64 v3 for Abode Acrobat’ icon and select ‘Launch’.
Close the pop-up window that appears. This is for information only – no action is required.
A ‘Cloudpaging Player’ window will also appear. As the FileOpen plug-in has already been
launched you can close this window as well, with no further action required.
Please note, you may need to re-launch FileOpen within the Cloudpaging player the next
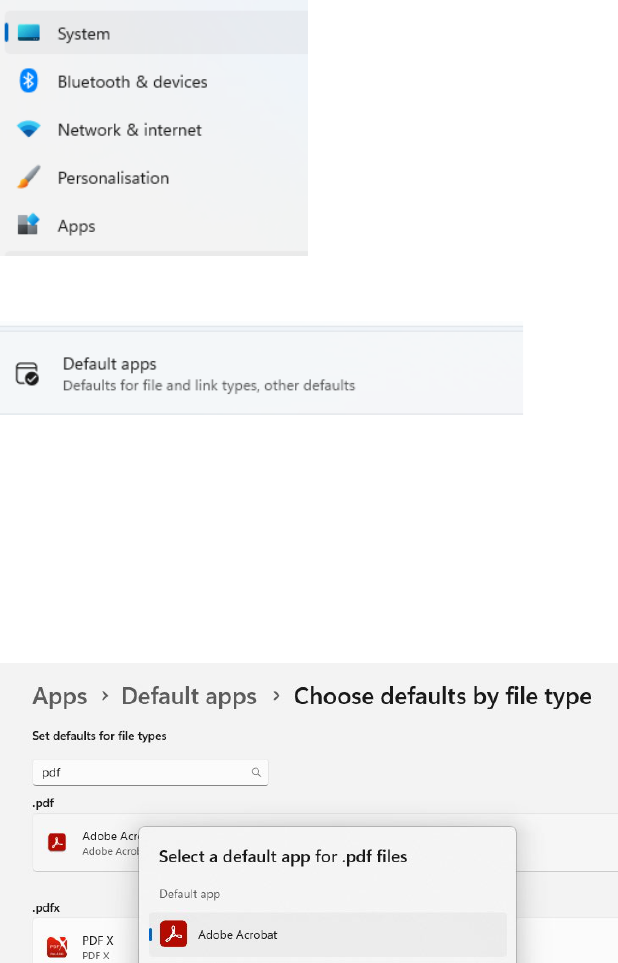
time you use your device as shutting down the device will stop the program from running.
You are now ready to download standards.
If the document still fails to open or you see the British Standards page about installing
FileOpen you may need to update some other settings on your device.
Set your default apps to open PDFs with Adobe Acrobat
Click on the Windows icon (or press the Windows key and I on your keyboard) and choose
the ‘Settings’ option.
Find ‘Apps’ in the left hand menu and click on this.
Then click on ‘Default apps’
Scroll down towards the bottom of the screen and choose the option ‘Choose defaults by file
type’.
If you get the option to search (Windows 11), type pdf, otherwise scroll down the list until
you see ‘.pdf’.
Then click on the application displayed as the default program for this file type (by default
this will be Edge) and change this to Adobe Acrobat.
You should now be able to click on any downloaded standards and view them in Adobe
Acrobat.
If you are still having issues read the following advice about browser changes.
Important note for all devices (personal and University owned and managed)
Changes to browser settings may be needed to ensure that British Standards documents
open in the PDF reader rather than in-browser which is often the default.
If you're using Google Chrome and encounter problems opening your documents, please
follow the steps below:
1. From the Chrome home page click on the three dots at the top right of your page
and select ‘Settings’ from the menu.
1. Scroll down to the privacy and security section and click on 'Site settings'.
2. Scroll down and click on ‘Additional content settings’.
3. Click on 'PDF documents'
4. Ensure 'Download PDFs’ is switched on.
If you’re using Microsoft Edge and encounter problems, please follow the steps below:
1. From the Microsoft Edge home page click on the three dots at the top right of your
page and select ‘Settings’ from the menu.
2. Click on ‘Cookies and site permissions’.
3. Scroll down and click on ‘PDF documents’.
4. Ensure ‘Always download PDF files’ is switched on.
If the document continues to open in-browser after following the above steps you may need
to update the settings of the PDF file.
From Windows:
4. Locate the saved location of the PDF
5. Right click on the PDF and click properties
6. Check ‘Opens with’, and if a browser is showing (e.g. Google Chrome), click ‘change’ and
amend to ‘Adobe’ (or another PDF reader that you have opted to use).
From MacOS:
4. Locate the saved location of the PDF
5. Right click and click ‘Open with’
6. Click ‘Adobe Acrobat Reader’ (or another PDF reader that you have opted to use).

Frequently asked questions
I already have the FileOpen plug-in installed, do I need to re-install it?
If you already have the latest FileOpen plug-in, you will not need to re-install it.
Do I need to be connected to the internet to open the documents?
You will need an internet connection to authenticate the documents for the first time. After
that, you will be able to access the documents offline.
How do I access documents if my operating system isn’t compatible with FileOpen?
For Google Chromebook users, please use the FileOpen Viewer available in the Google Play
store. For other users please contact the British Standards Online Subscription Support team
on subscription.support@bsigroup.com.
When I open the PDF in my browser, I get an error message. Why is this?
The FileOpen plug-in does not support opening encrypted PDFs in-browser. To view the PDF,
it must be opened in Adobe PDF viewer, FileOpen viewer, or similar PDF viewer applications.
I’d like to share the document with someone else. Can I?
An individual document (in this case, a PDF file) viewed after download is licensed to a sole
named user who is permitted to install a single electronic copy of it, for use on a single
computer. We understand that users often view their standards from multiple computers
however and have built in flexibility for you to open documents on up to three devices to
allow for this.
How do I purchase documents on behalf of a colleague?
The licensed watermark on any PDFs bought at the BSI Shop will be that of the registered
user who has placed the order. Should you wish the document to be licensed to an
alternative user, they will need to register and purchase themselves.
To prevent any document purchased in your name being locked to your computer, please
forward without opening the document. The user can then save the PDF to their own
system, and open using Adobe or an alternative PDF viewer.
How many times can I print the document?
You are permitted to print a single copy of a document. Printing one or many pages, or the
entire document will count as a single print so we recommend that if you need a printed
version, that you print the entire document.
Do I need to install FileOpen for documents that I have purchased in the past?
No, the FileOpen plug-in won't be necessary to open previously bought or download
documents.

Can I make annotations to the PDFs and save them?
Yes, you can. However, we recommend adding a small annotation to your document, save
it, close it and reopen again to make sure this functionality is fully working. If you encounter
any issues please contact the British Standards Online Subscription Support team on
subscription.support@bsigroup.com.
